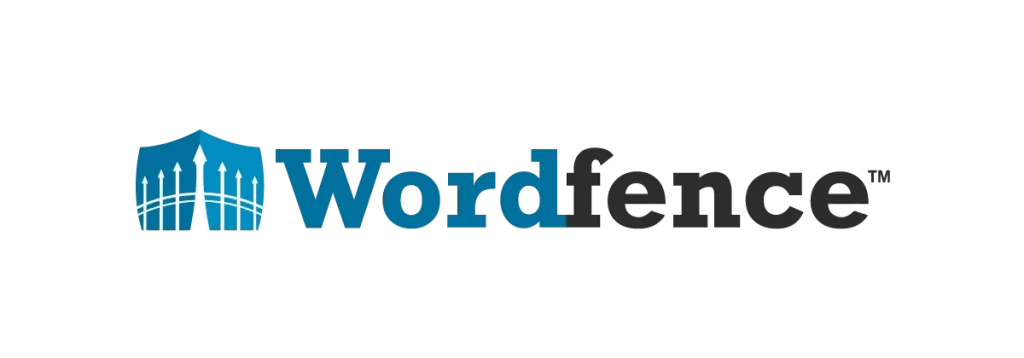
今回はWordPressサイトの不正アクセスをより防ぐ、ログイン二段階認証の設定する方法をお伝えします!
設定方法なのでWordfenceプラグインのインストール方法は割愛させて頂きます。
まずは、最初の準備として、「Google Authenticator」アプリをApp StoreかGoogle Playでダウンロードしてください。
次にWordfenceの設定に入ります。
①WordPressのプラグイン→Wordfenceを有効化すると、管理画面にWordfenceが追加されます。
Wordfence→「Login securty」をクリック。
設定画面が表示されます。
①二段階認証を付ける権限→任意の権限を「Required」 選択する
②権限があるユーザが二段階認証を登録するまでの猶予期間
※過ぎてしまうと、ログインが出来なくなるので、余裕がある日数で設定。
③ここにチェックをすると30日間、認証コードを求められる事なく、ログインが可能になります。
④こちらも「Required」を選択。
設定完了後、「SAVE」を押下。
設定は以上です。
次はアカウントから二段階認証の設定をしていきます。
①ユーザー→任意のアカウントを編集

②編集画面の、「Manage 2FA Settings」を押下。
③設定画面の「Two-Factor Authentication」をクリック。QRコードがでるので、こちらをGoogle Authenticatorアプリで登録する。
④登録後、Google Authenticatorのアプリに6桁のセキュリティコードが表示されるので、コードを赤枠の箇所に入力。「ACTIVATE」を押下。
※青枠の箇所は、万が一Google Authenticatorのアプリが動かない場合に、入力するとログインが出来るようになります。あらかじめダウンロードしておいてください。
一度、ログアウトし、再度ログインしてください。認証コードが要求されるようになります。
Google Authenticatorアプリの6桁の認証コードを入力後、「Remember for 30 days」 にチェックを入れると、30日間認証コードを要求されず、ログインできます。
今回は、WordPressのWordfenceプラグインとGoogle Authenticatorアプリを使用してログイン二段階認証を実装する方法をお伝えしました!
パソコンだけでなくスマホからも認証すると、パソコンとスマホの2つのデバイス情報が盗まれない限りは不正ログインを防止することができるので、安心ですね!
次回は、「Google Authenticator」アプリの登録方法を紹介します。
株式会社オートプロジェクトでは、中小企業向けのシステム・アプリケーション開発 / 外注サービスを提供しております。
貴社のニーズに応じた柔軟なサポートを行いますので、ぜひお気軽にご相談ください。