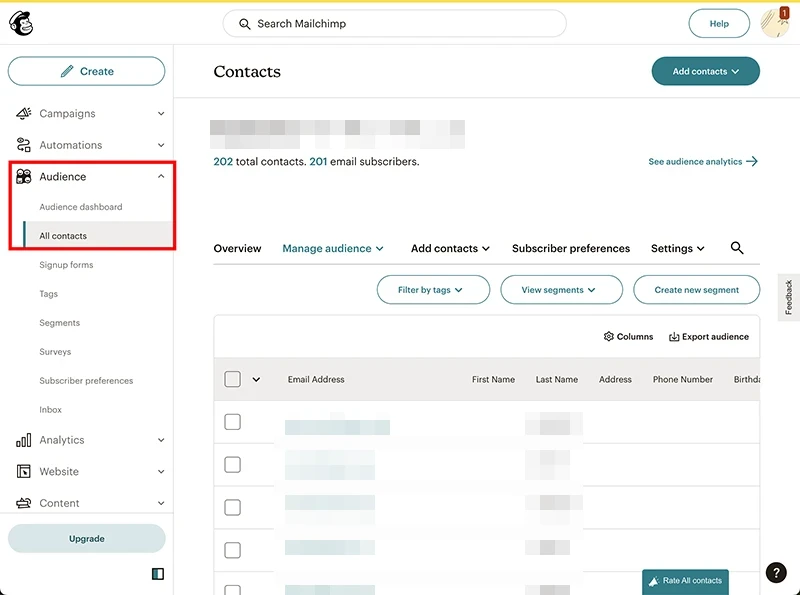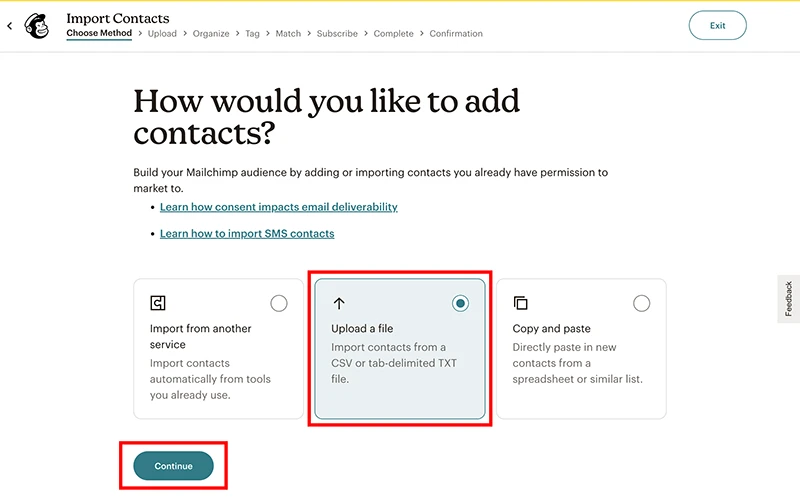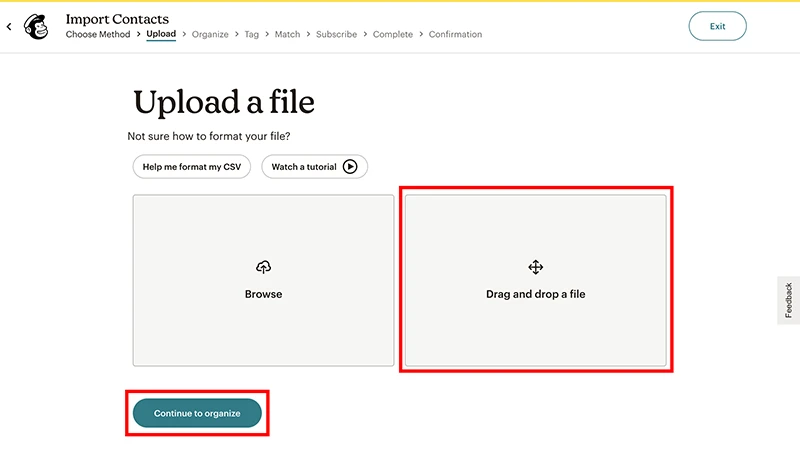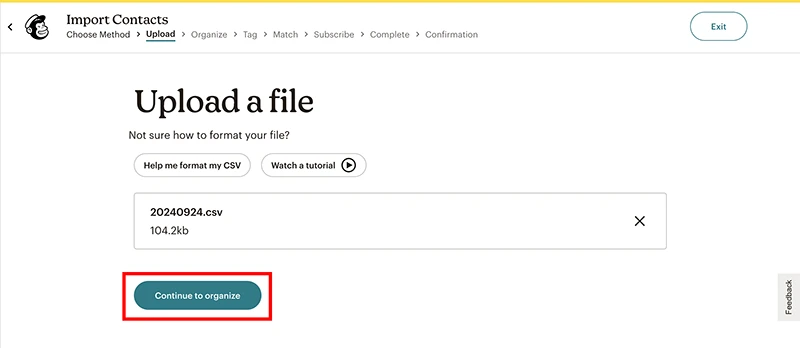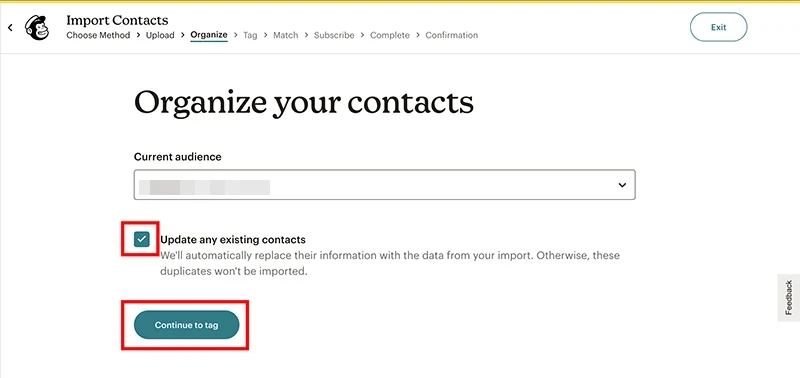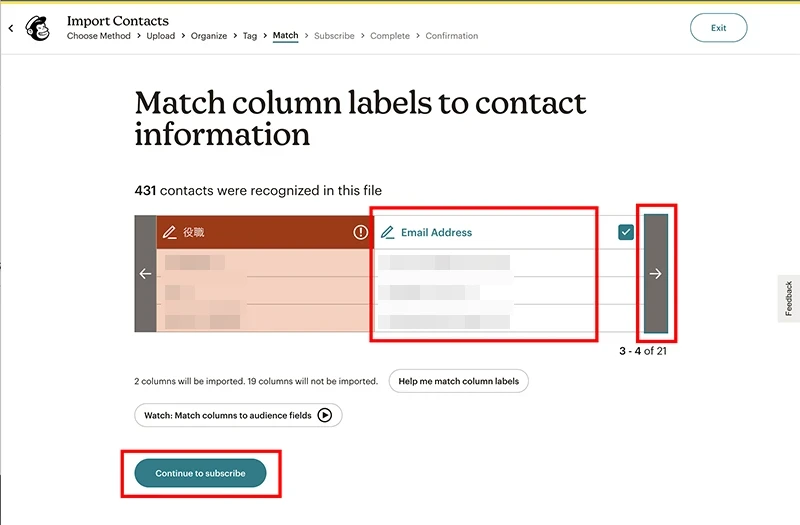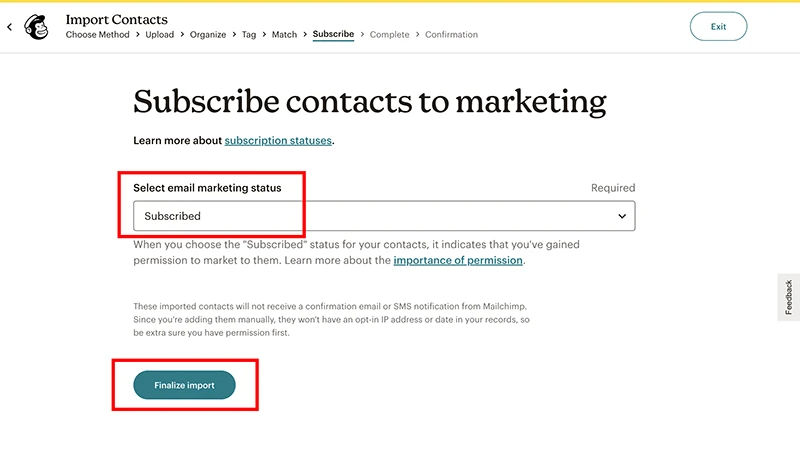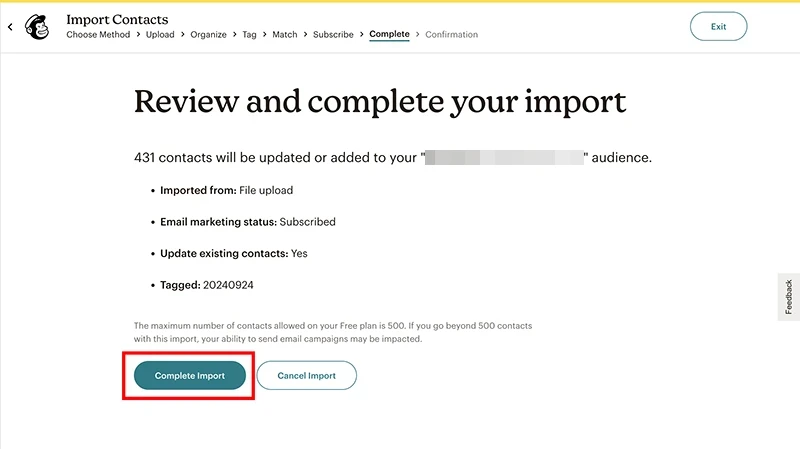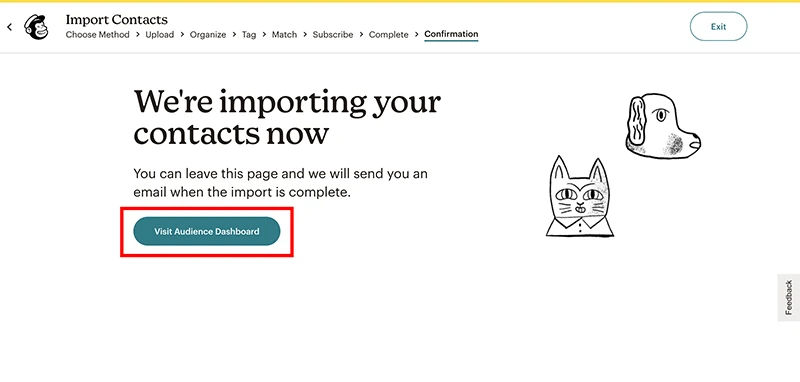MailChimp(メールチンプ)は、メールマーケティングを簡単に行うためのツールです。
Marketing, Automation & Email Platform | Mailchimp
便利で使いやすいサービスなのですが、UIが英語のため、わかりづらい印象をもつ方もいるかもしれません。
そこで今回は、送信したい宛先リストをMailChimpに登録する方法を紹介します。
今回、MailChimpで行うこと
- 送信したい宛先リスト(CSVファイル)をMailChimpに登録する
- 送信する宛先リストに「●●年●月●日セミナー来場者」など、「どのターゲットに向けて送信したか」というタグ付けをする
MailChimpに送信リストをタグ付けして登録する方法
- 「Audience」 > 「All contacts」をクリック
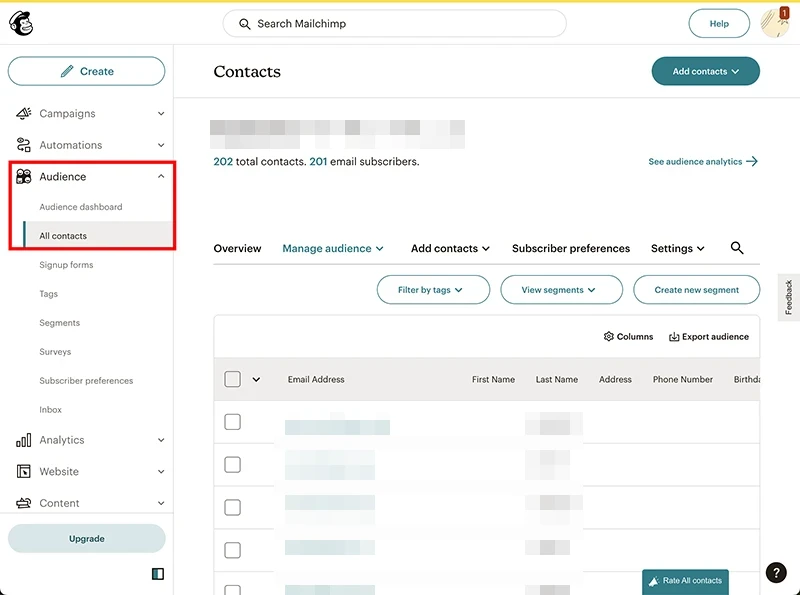
- 「Add contacts」 > 「Import contacts」をクリック

- 「Upload a file」 > 「Continue」をクリック
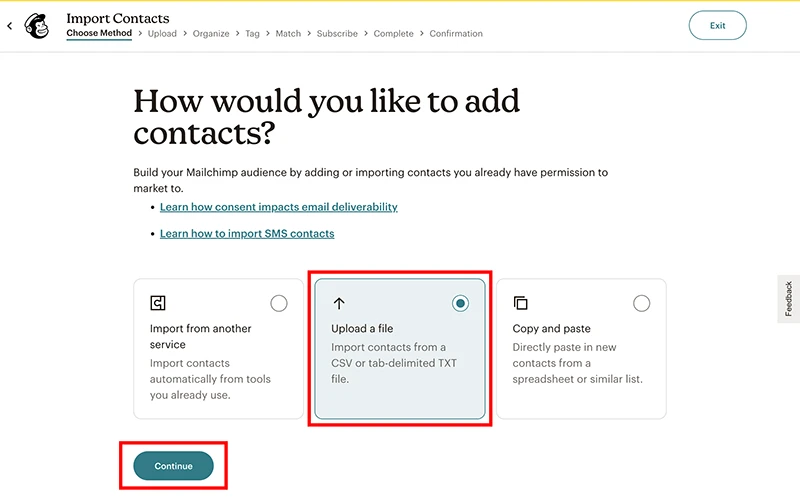
- 「Drag and drop a file」に CSVファイルをドラッグ&ドロップ > 「Continue to organize」をクリック
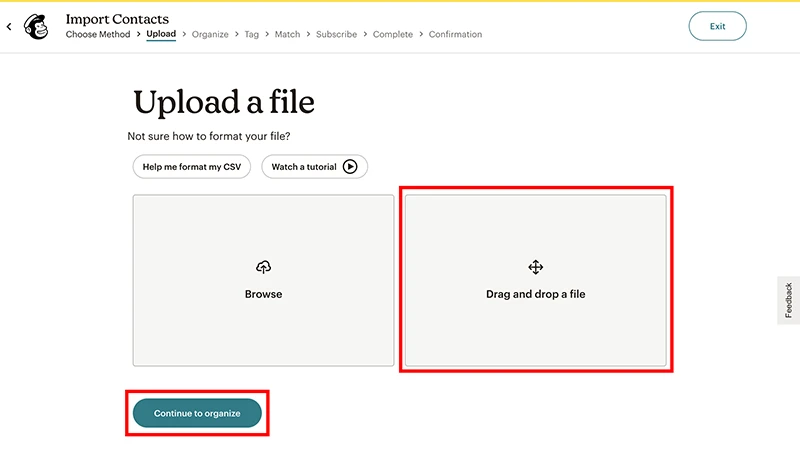
- 「Continue to organize」をクリック
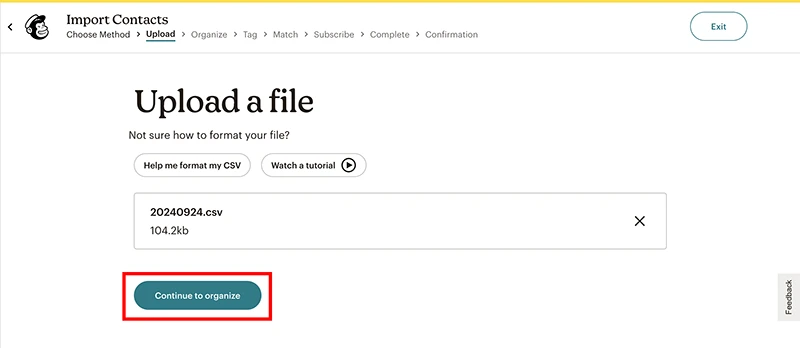
- 「Update any existing contacts」にチェックを入れる > 「Continue to tag」をクリック
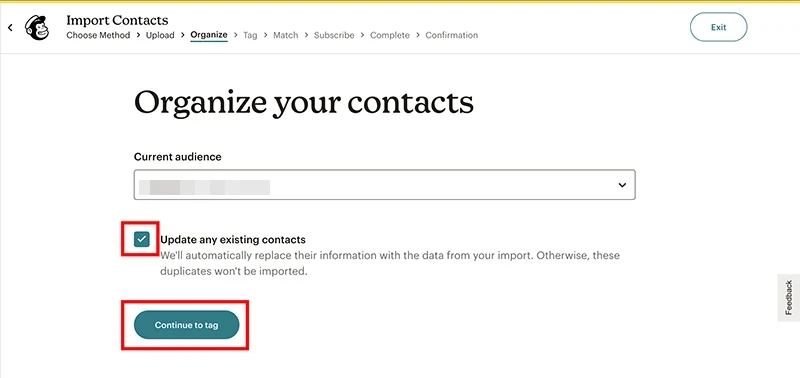
- 「Search for or create tags」に任意のタグ名を入力(ここでは「20240924」) > 「+Create “タグ名”」をクリック > 「Continue to match」をクリック

- 矢印を右に進める > 「Email Address」欄にメールアドレスが表示されていることを確認する > 「Continue to subscribe」をクリック
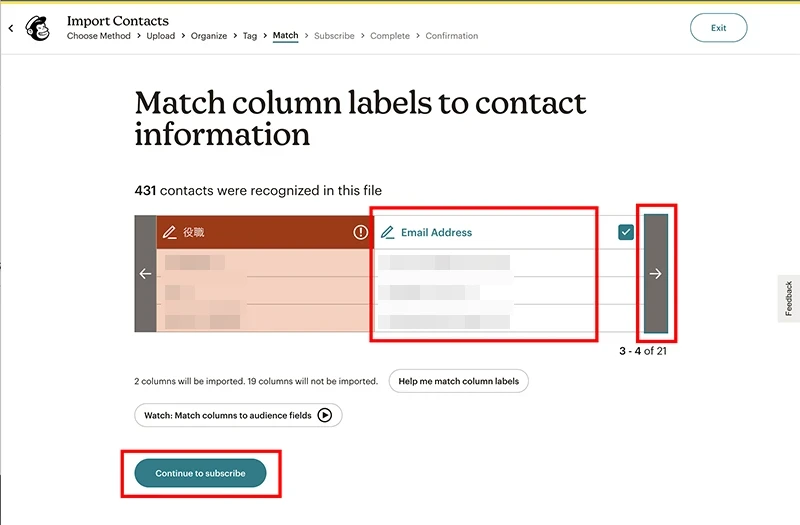
- 「Select email marketing status」のプルダウンが「Subscribed」になっていることを確認し、「Finalize import」をクリック
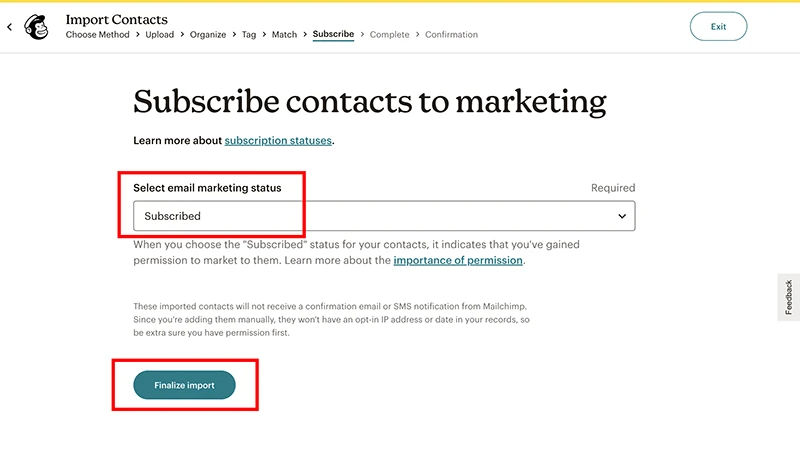
- 「Complete Import」をクリック
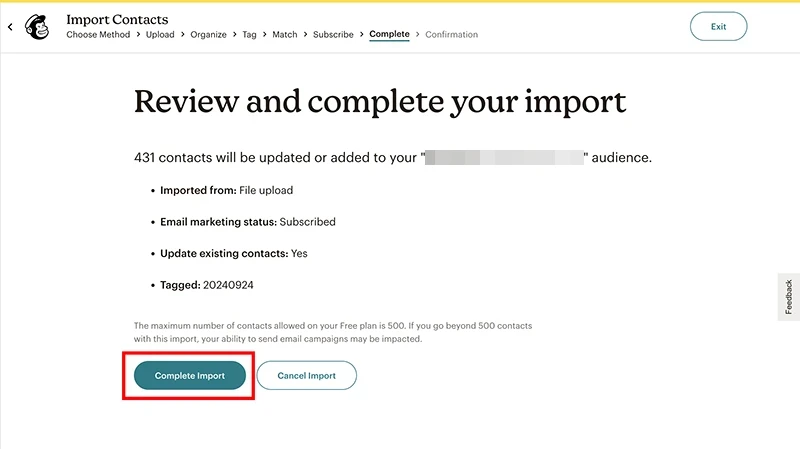
- 「Visit Audience Dashboard」をクリック
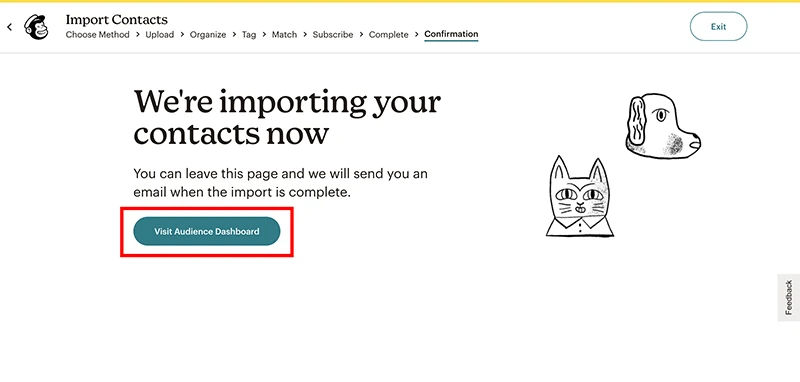
以上で、「20240924」というタグをつけた送信リストの登録が完了しました。
今後、同じリストに送信したい場合にタグ「20240924」を選ぶ、あるいは、逆にタグ「20240924」をつけた宛先を送信から除くといった形で利用することが可能です。
このタグ「20240924」をつけたリストを利用した送信の方法については、「タグ付けしたリストを使って送信する方法|MailChimpの使い方」で紹介します。