
MW WP Formの設定方法
MW WP Form利用のメリットについては、こちらの記事をご参照ください。
1. インストール~有効化
プラグイン追加画面から「Advanced Custom Fields」を検索し、インストールをします。
2. フォーム作成
メニューからMW WP Formを開きます。新規追加を押すと、フォーム作成画面になります。

タイトルは、わかりやすい名前をつけましょう。
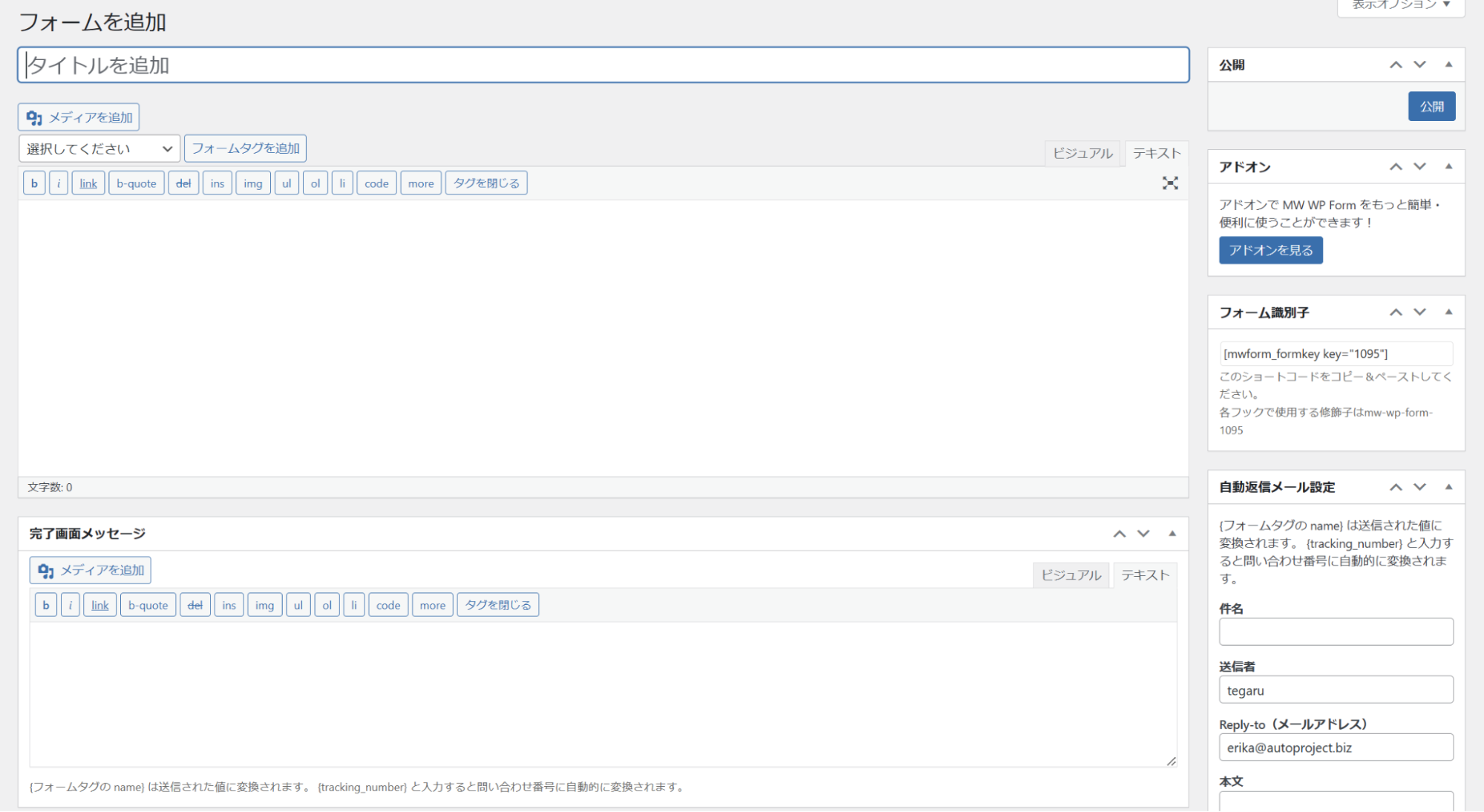
「タイトルを追加」「メディアを追加」の下にある、「選択してください:フォームタグを追加」の「選択してください」から、使いたいフォームタグを選びます。
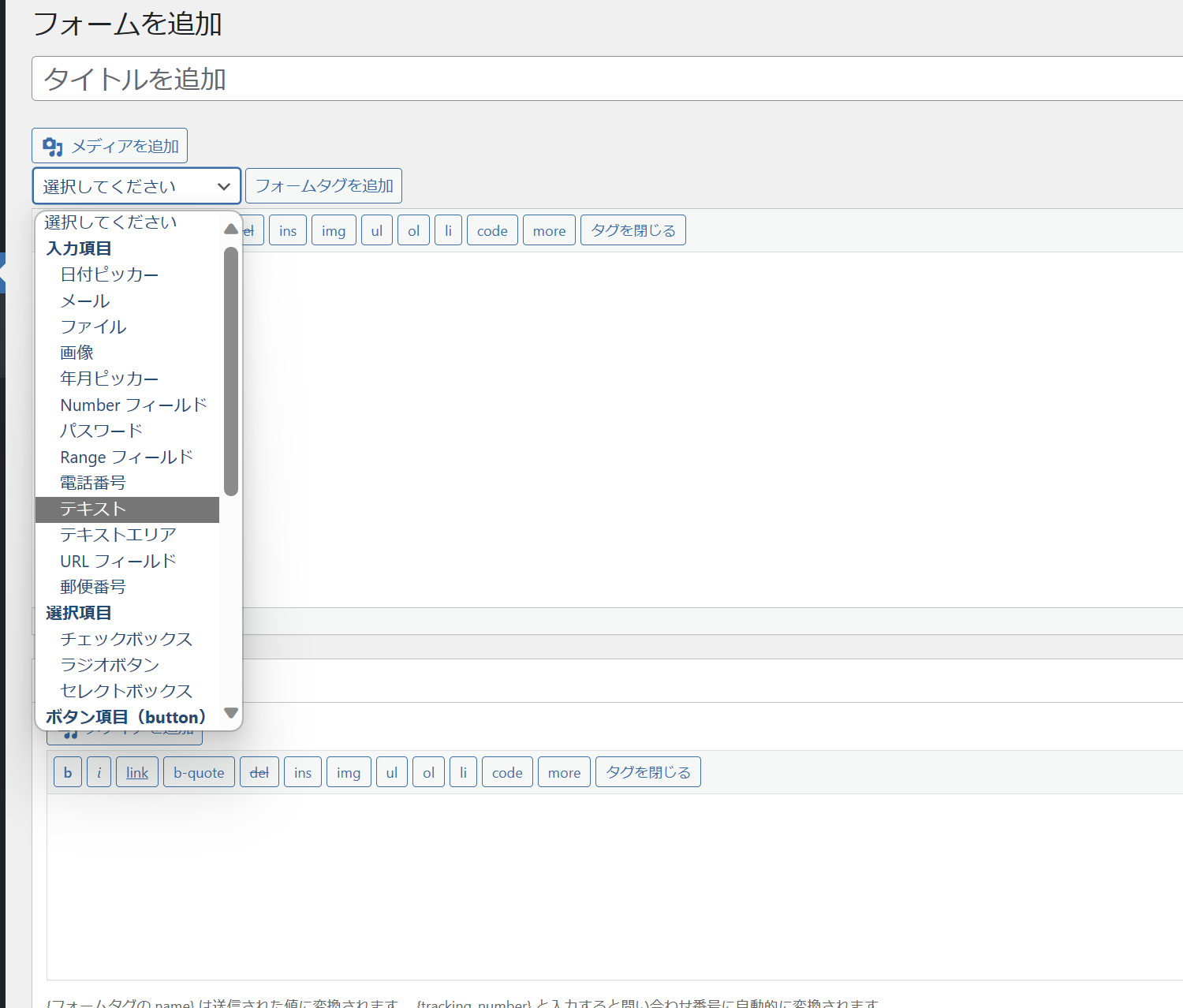
必要な項目を埋めていきます。このあたりは、自身のお問い合わせフォームに合わせて設定します。
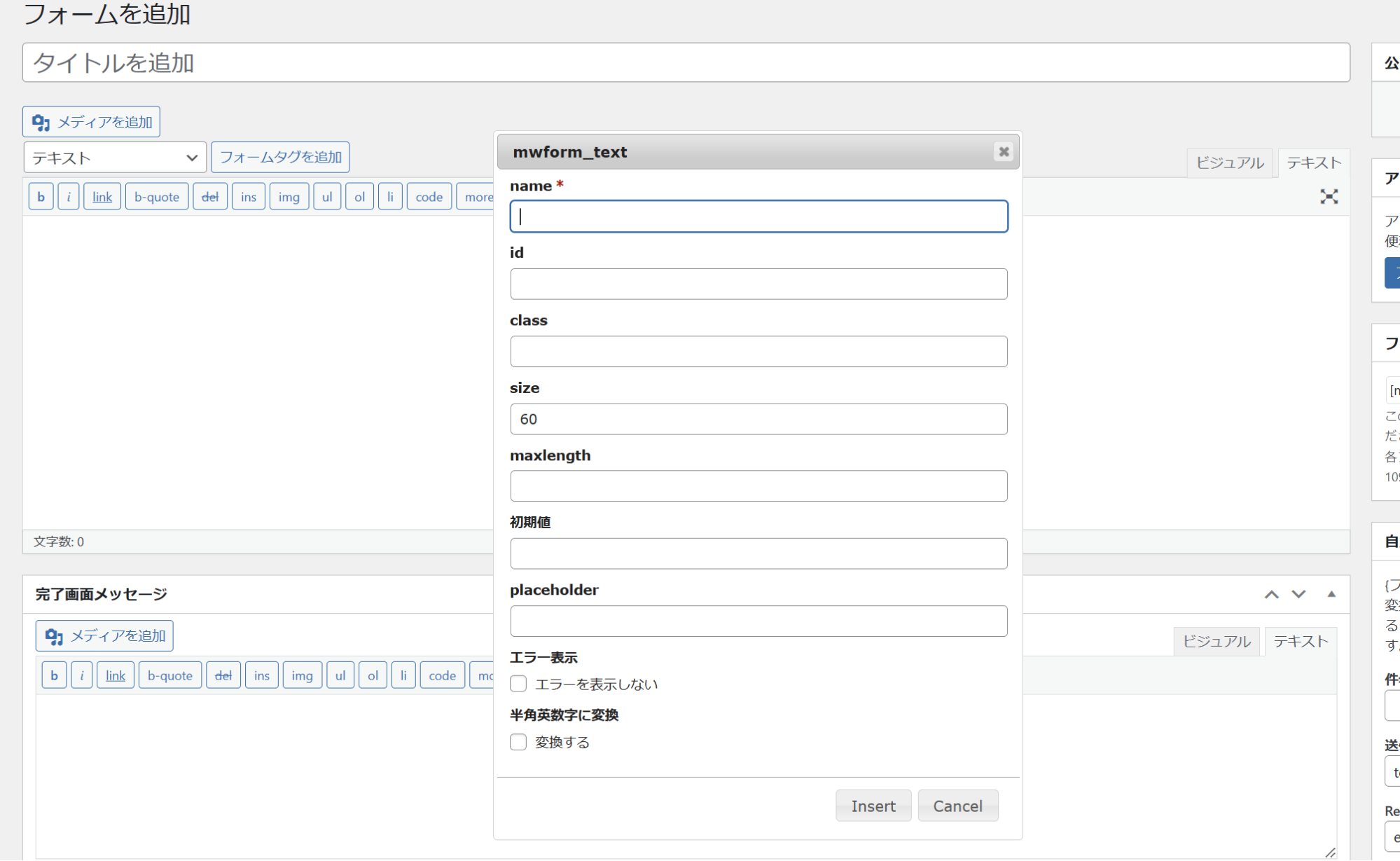
3. バリデーションルール設定
プラグイン追加画面から「Advanced Custom Fields」を検索し、インストールをします。
4. 確認・送信ボタンの設置
同様の手順で、確認・送信、戻るボタンの設置をします。
5. 完了画面の作成
お問い合わせが完了したときに表示される画面を作成します。
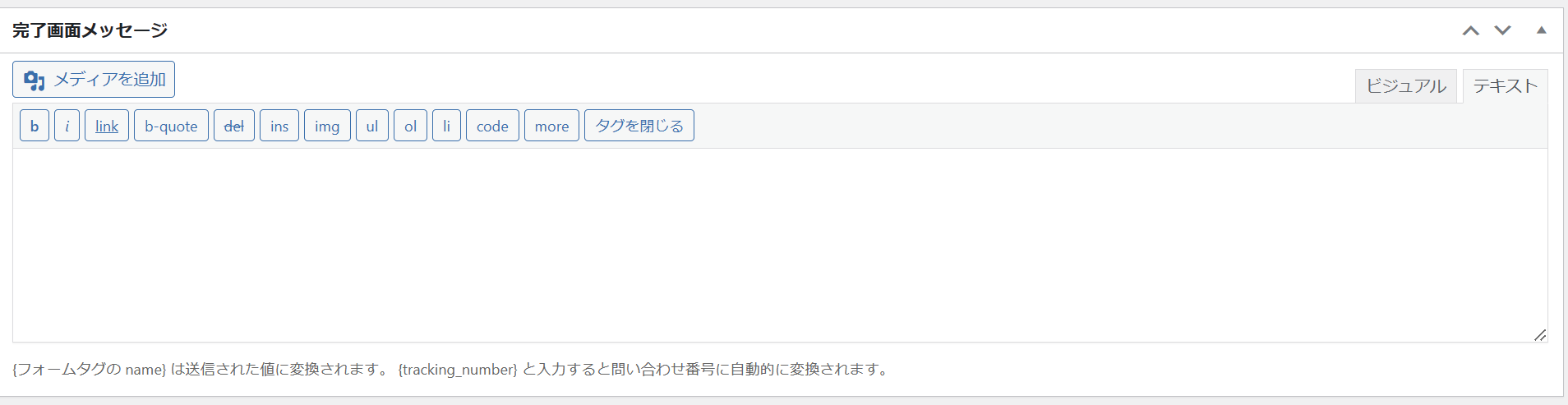
6. URL設定
URLの設定ができます。こちらのURLを何も指定しない状態だと、同じURL内でページが遷移します。Google Analyticsを利用している場合などは、データ取得のため指定しておくことをお奨めします。

7. メール設定
お問い合わせがあった際に、自動で返信する内容が設定できます。
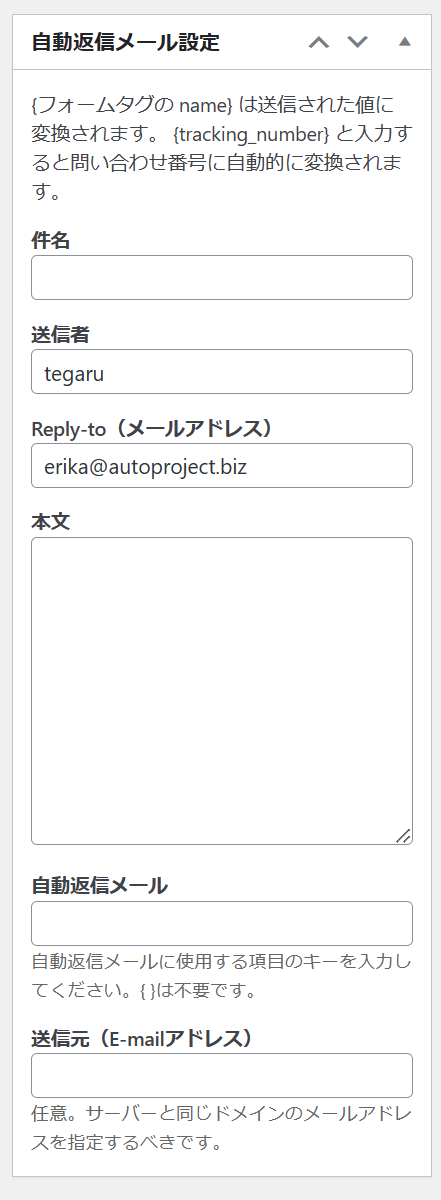
こちらの欄ではお問い合わせがあった際に自動で管理者に通知をする内容が設定できます。
MW WP Formのマニュアルには、さらに詳しい情報が掲載されています。
TEGARUの推奨プラグイン – 設定方法 目次
- Advanced Custom Fields(ACF)の設定方法
- SEO SIMPLE PACKの設定方法
- MW WP Formの設定方法(本記事)
- SiteGuard WP Pluginの設定方法

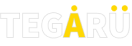





 プラグイン
プラグイン