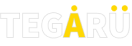二要素認証(2FA)の設定方法
二要素認証(2FA)とは
二要素認証(2FA)とは、Web上のサービスやアカウントを安全に使うための方法の一つです。
通常、ログインするときは「パスワード」を入力しますが、二要素認証では、これに加えてもう一つ別の確認方法を使います。
TEGARUを利用する際は、この二要素認証の利用をお奨めします。
二要素認証の流れ
- パスワードを入力
通常のパスワードを使ってログインします。 - 追加の確認
そのあと、携帯電話に送られたコードを入力するなど別の方法で確認します。
この「パスワード」+「もう一つの確認方法」という組み合わせが「二要素」となります。
これにより、万が一パスワードが漏れたとしても、ログイン時はユーザーの携帯電話にのみ送られるコードなどが必要になるため、不正なアクセスを防ぐことができます。
TEGARUでの二要素認証の設定方法
- 管理画面左メニュー「ユーザー」 > 二要素認証を設定したいユーザー名をマウスオーバー > 「2FA(2要素認証)」をクリック
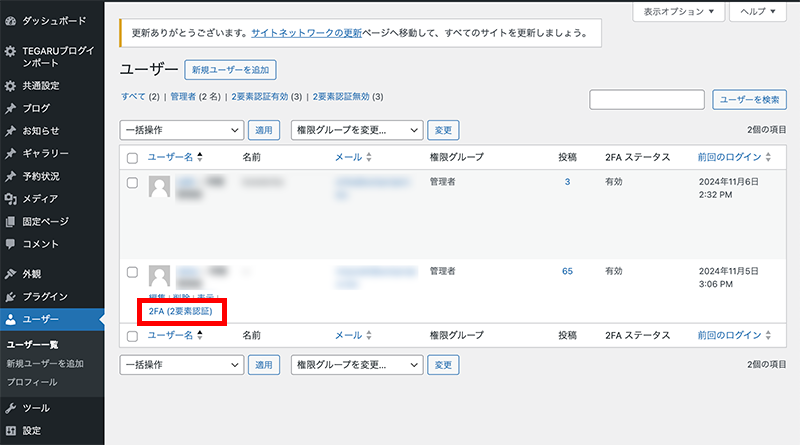
- 二要素認証を管理できるスマートフォンのアプリ「Google Authenticator」や「Microsoft Authenticator」で①のQRコードをスキャンし、保存する
- ②の「ダウンロード」ボタンを押し、リカバリーコードをPCの任意の場所に保存する
アプリに保存したコードが利用できない際、このリカバリーコードを利用してログインすることができます - 「①」で保存したコードを③に入力する(④の「有効化」ボタンがアクティブになります)
- ④の「有効化」ボタンを押す
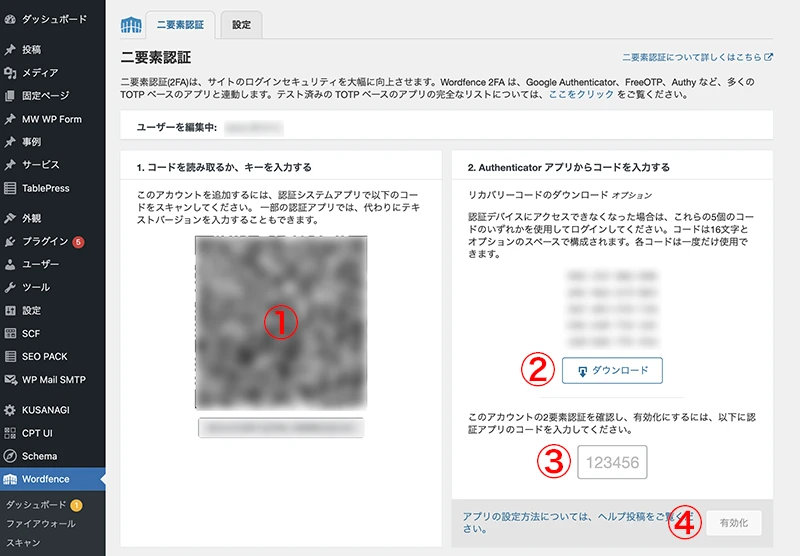
Google Authenticatorでの操作例
「+」マークをタップ > 「QRコードをスキャン」をタップ > ①のQRコードをスキャンする

これで、2要素認証が有効になりました。
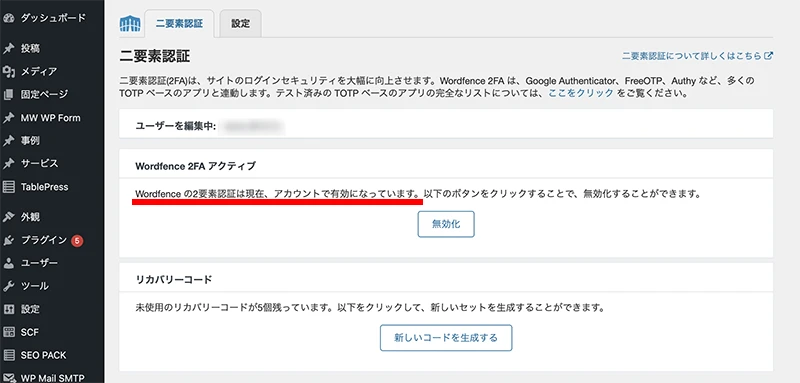
次回以降のログイン時は、これまで通り「ユーザー名またはメールアドレス」と「パスワード」を入力し「ログイン」ボタンを押すと、「Wordfence 2FA コード」の入力欄が表示されます。
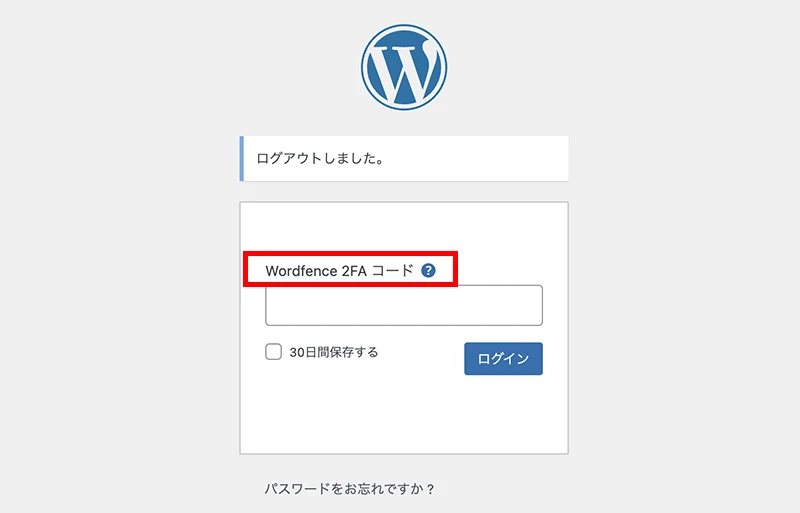
Google AuthenticatorやMicrosoft Authenticatorに表示された6桁のコードをこちらに入力し、「ログイン」ボタンを押すことで管理画面へのアクセスが可能です。
二要素認証の解除方法
- 管理画面左メニュー「ユーザー」 > 二要素認証を設定したいユーザー名をマウスオーバー > 2FA(2要素認証)をクリック
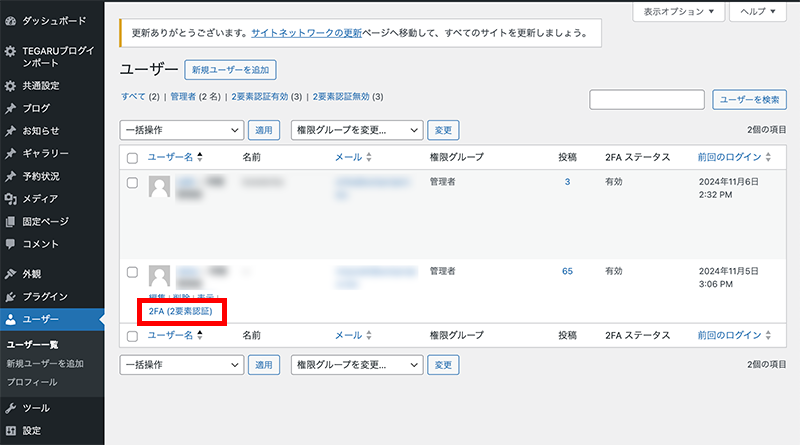
- 「無効化」ボタンをクリック
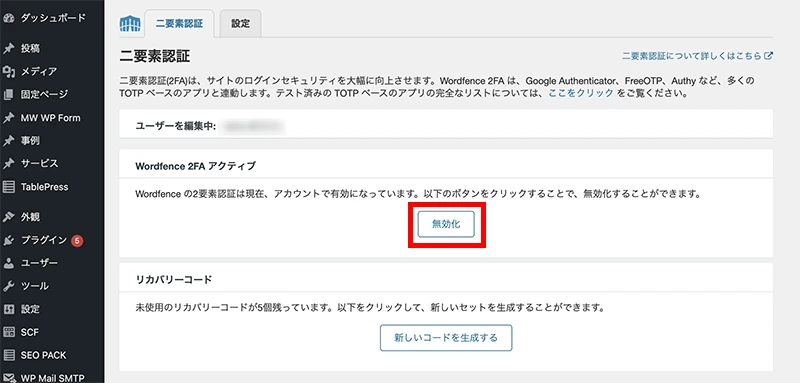
二要素認証を管理できるアプリ
二要素認証を管理できるアプリには、「Google Authenticator」や「Microsoft Authenticator」などがあります。
アプリについての詳細は、下記のリンク先でご確認ください。