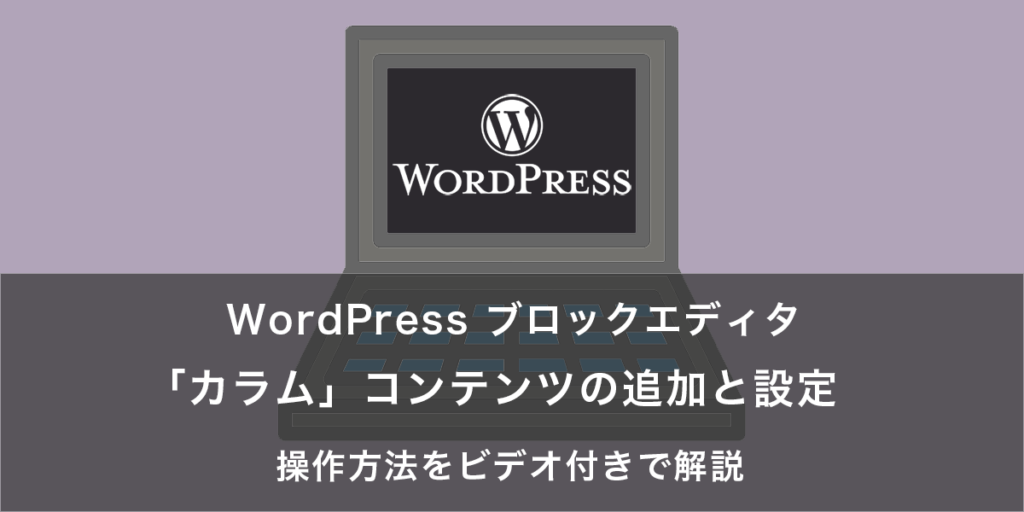WordPressの「ブロックエディタ」とは
WordPressのブロックエディタは、従来のクラシックエディタに代わるものとして導入された、新しいコンテンツ編集インターフェースです。
ブロックエディタは、見出しや段落、画像や動画、表や区切り線など、さまざまなコンテンツを「ブロック」と呼ばれる個別の要素として定義しており、この「ブロック」を自由に配置することで、柔軟かつ直感的にコンテンツの編集を行うことができます。
今回は、そんなブロックエディタにおける「『カラム』コンテンツの追加と設定」の方法を、実際の操作画面のビデオとともに紹介します。
「カラム」とは
「カラム」は、コンテンツを列に分割して配置できる機能です。カラムは通常、2つ以上の列から構成され、各列内にブロックを追加できます。

今回は、この各列内に段落を追加し、以下の形のレイアウトを作成します。

「カラム」コンテンツの追加のしかた
- コンテンツを追加したい場所にマウスオーバーします
- 表示された「+」をクリックします
- 「カラム」をクリックします(ここでは「段落」のコンテンツを選びました)
- 希望の列数・幅比率の構成カラムを選択します(ここでは「2列」で「33:66」を選びました)
※選択肢の中に希望の幅比率がない場合は、手動で設定することもできます
※手動での設定方法は、次の項目「手動による幅比率設定のしかた」で紹介します
- 左カラムの「+」をクリックし、「段落」を選択します
- 追加された段落にテキストを入力します(ここでは「タイトルです」と入力しました)
- 右カラムをクリックして「+」を表示させ、左カラムと同様の手順で「段落」を選択します
- 左カラムと同様の手順で、右カラムにもテキストを入れます
手動による幅比率設定のしかた
- 「『カラム』コンテンツの追加のしかた」の手順4まで行います
- 上部「公開」ボタンの右にある、「設定」ボタンをクリックします
- 現在選択されている右カラムの比率を入力します(ここでは「40%」と入力しました)
- 左カラムをクリックし、同様に比率を入力します(右カラムを「40%」に設定したので、左カラムには「60%」を入力します)