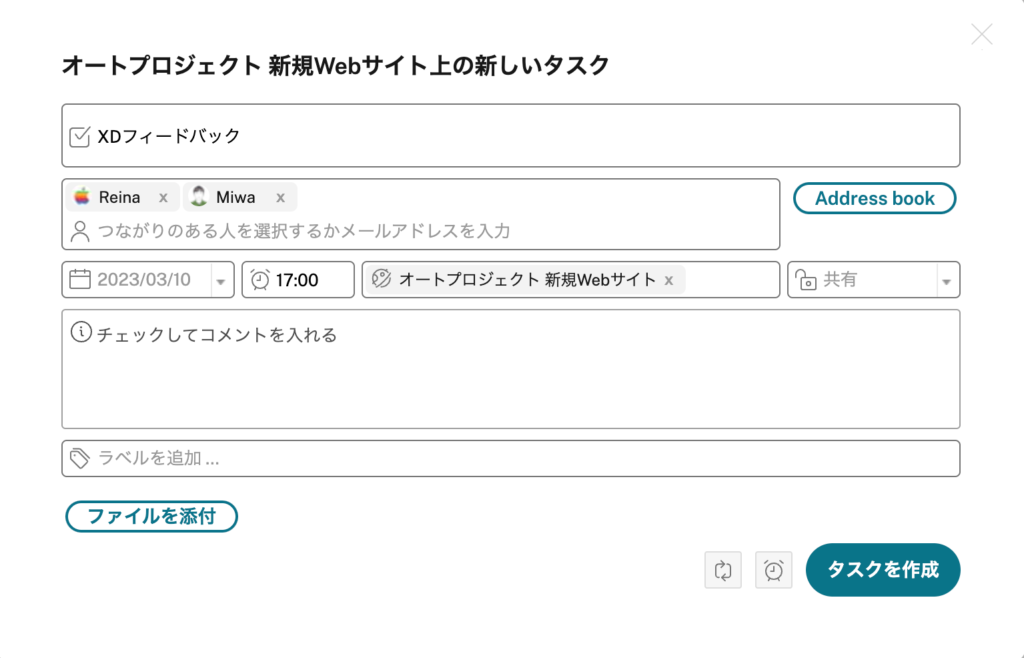
前回は、具体的な業務を例に、関係者と情報や資料を共有し必要なタスクを設定して進行するためのアイテム(トピック)の使い方を紹介しました。
第5回:アイテム(トピック)ページの使い方 – 基本設定|リモートワークには必須、プロジェクト管理ツール「Podio」とは?
今回は、このアイテム(トピック)の中に担当者へのタスクを設定する方法を紹介します。
「タスク」欄から「タスクの追加…」をクリックし、「オートプロジェクト 新規Webサイト」を進行するために必要なタスクを設定します。
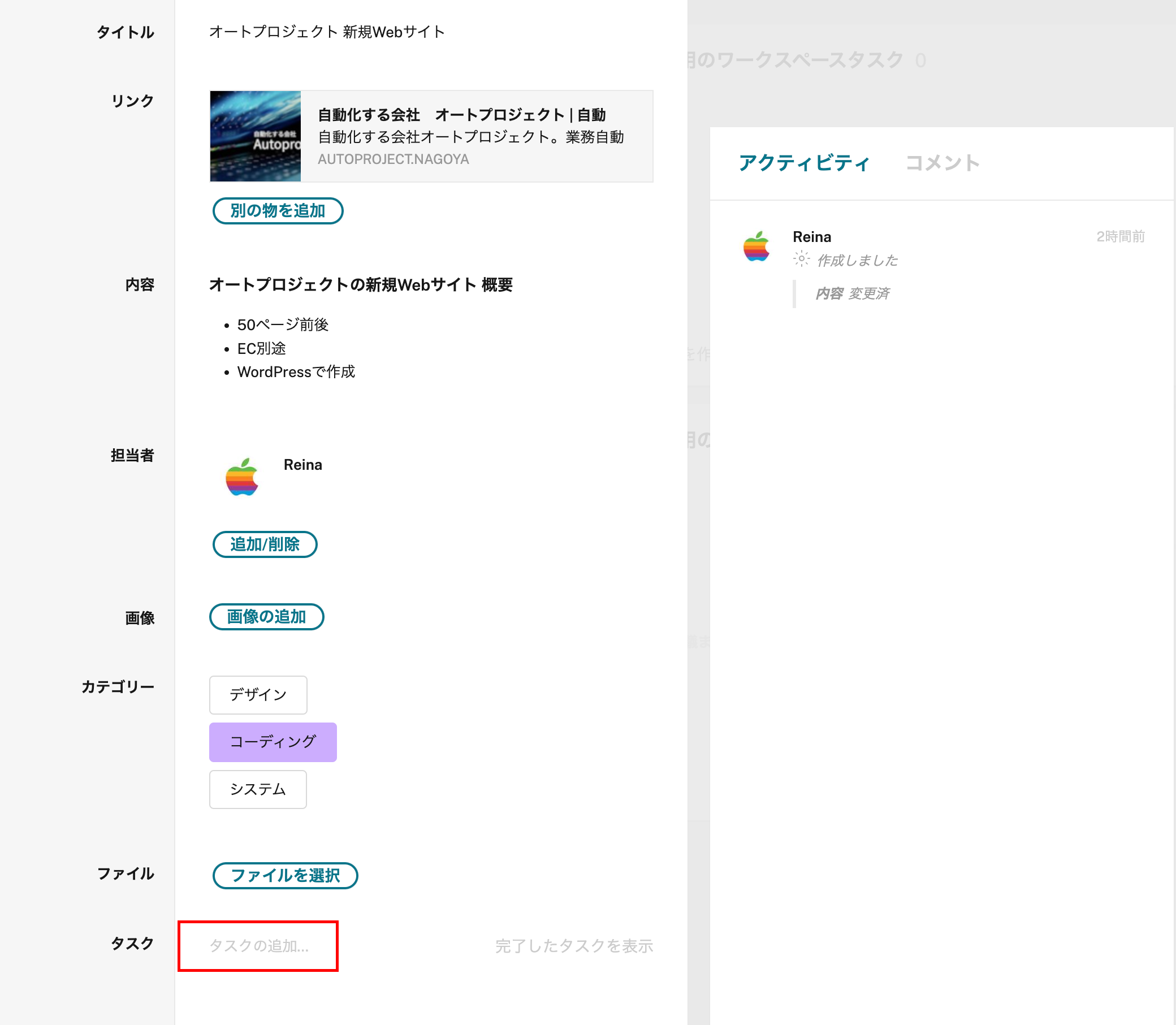
このタスクは、自分へ/自分以外の人へ/自分を含む複数人へ、いずれも設定が可能です。下図では「Address book」をクリックし、ワークスペースのメンバーから自分を含む2人に対して設定しています。

「タスク」は、リマインダーや繰り返しの設定も可能です。必要に応じて設定します。
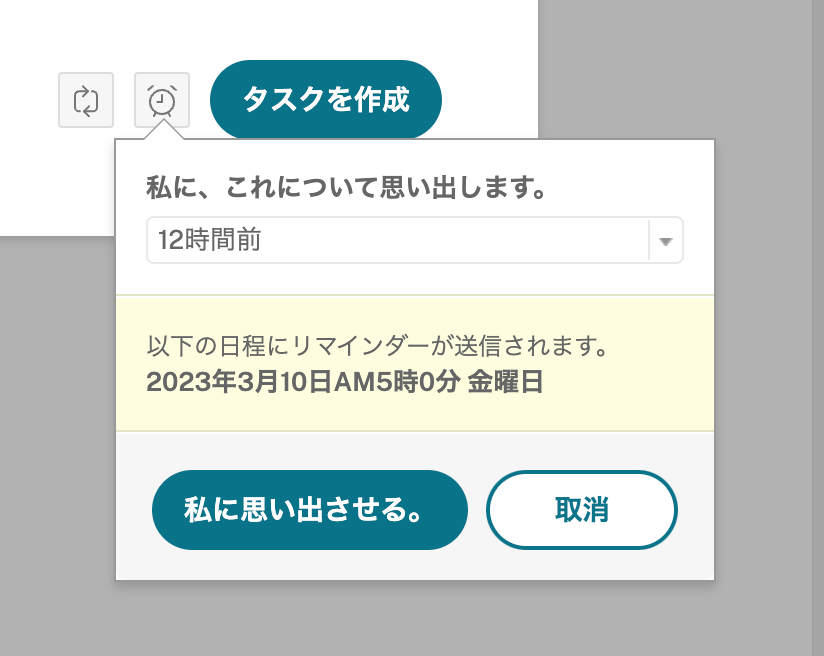
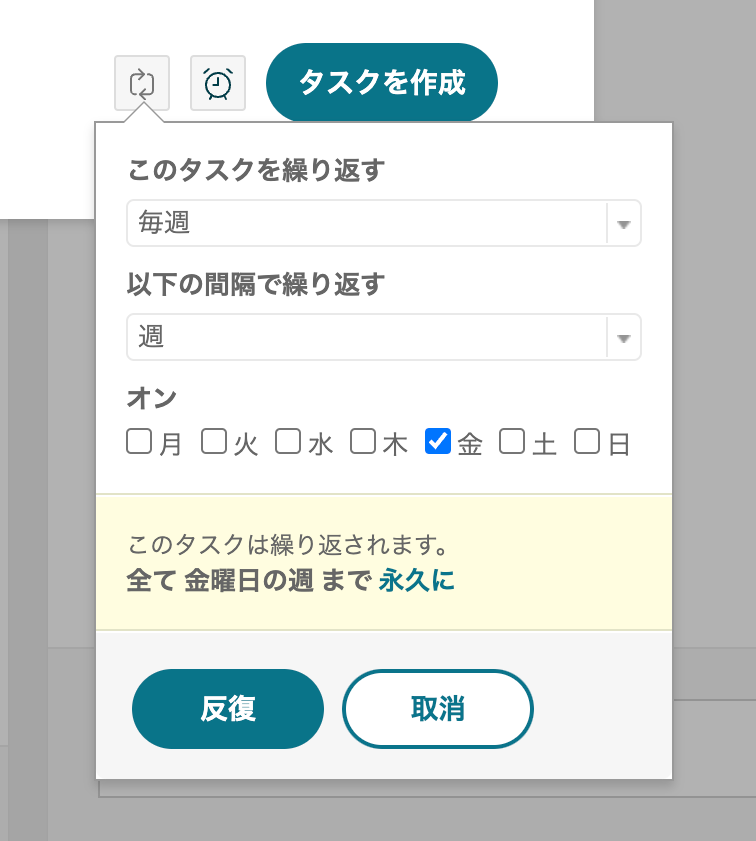
このタスク設定でも、トピック内の「ファイル」欄と同様にファイルの添付が可能です。トピック上での共有ファイルとは別に、個別のタスクだけに必要な資料はこちらから共有すると便利です。
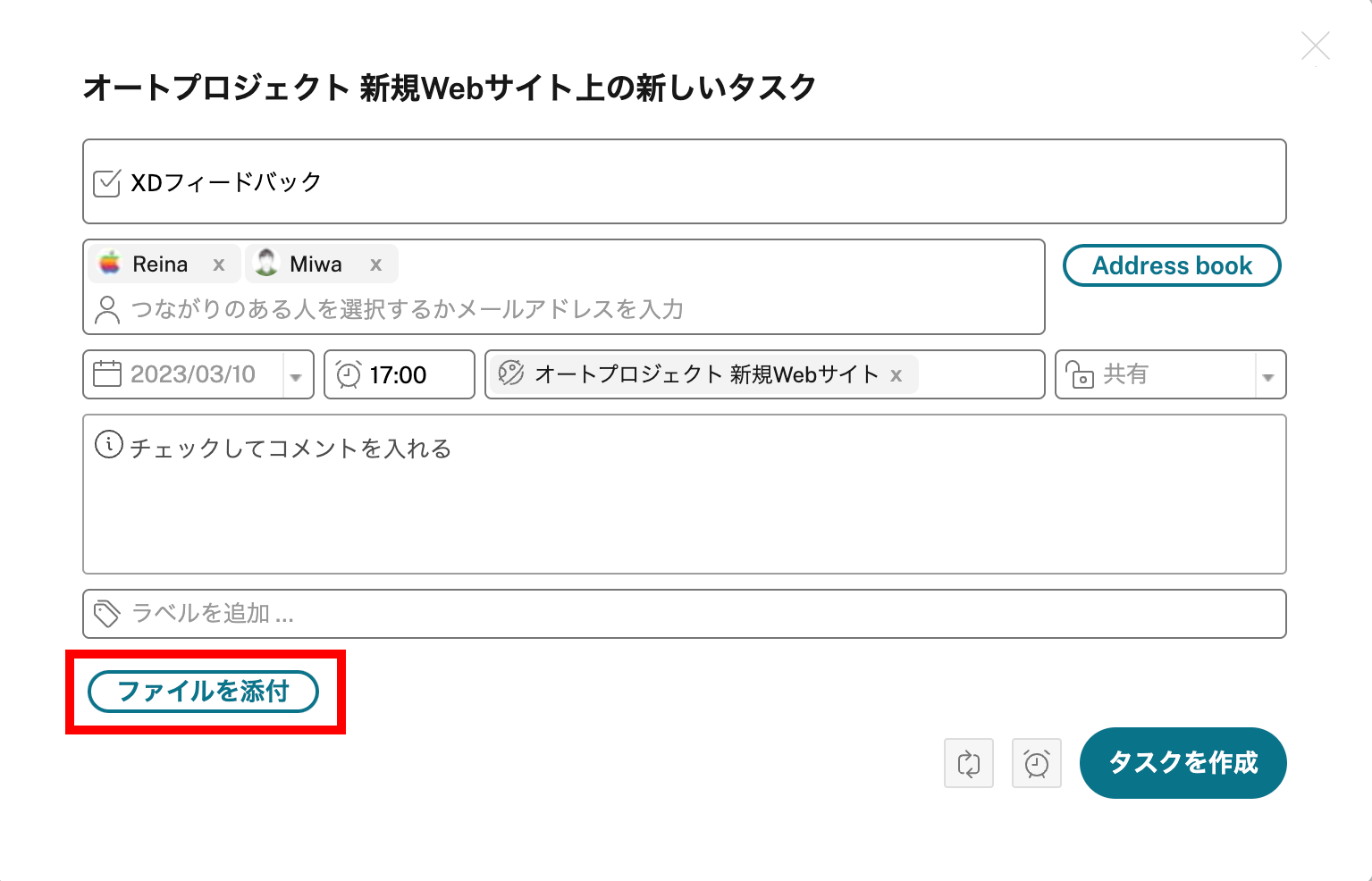
必要な内容を入力しリマインダーや繰り返し設定をしたら、「タスクを作成」ボタンをクリックします。
このように、トピック内に2人分のタスクが作成されました。
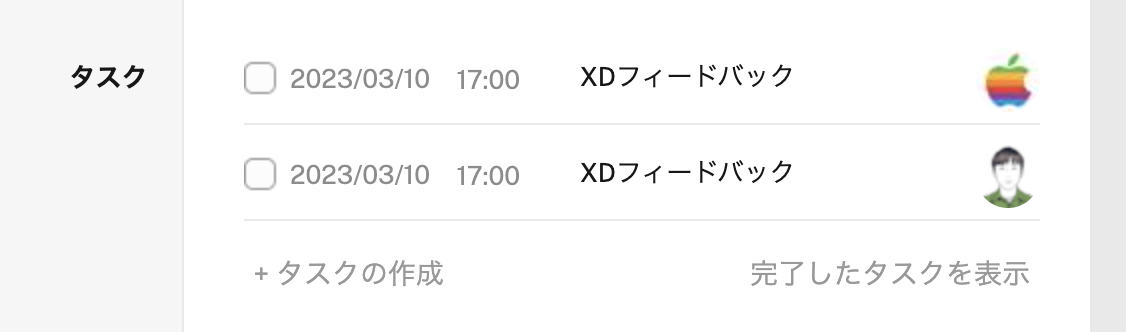
上図のタスクタイトルである「XDフィードバック」をクリックした、タスク詳細画面はこのようになっています。
「以下へ参照」欄は、タスクが設定されている該当トピックへのリンクです。タイトル(オートプロジェクト 新規Webサイト)をクリックするとトピックページへ遷移します。
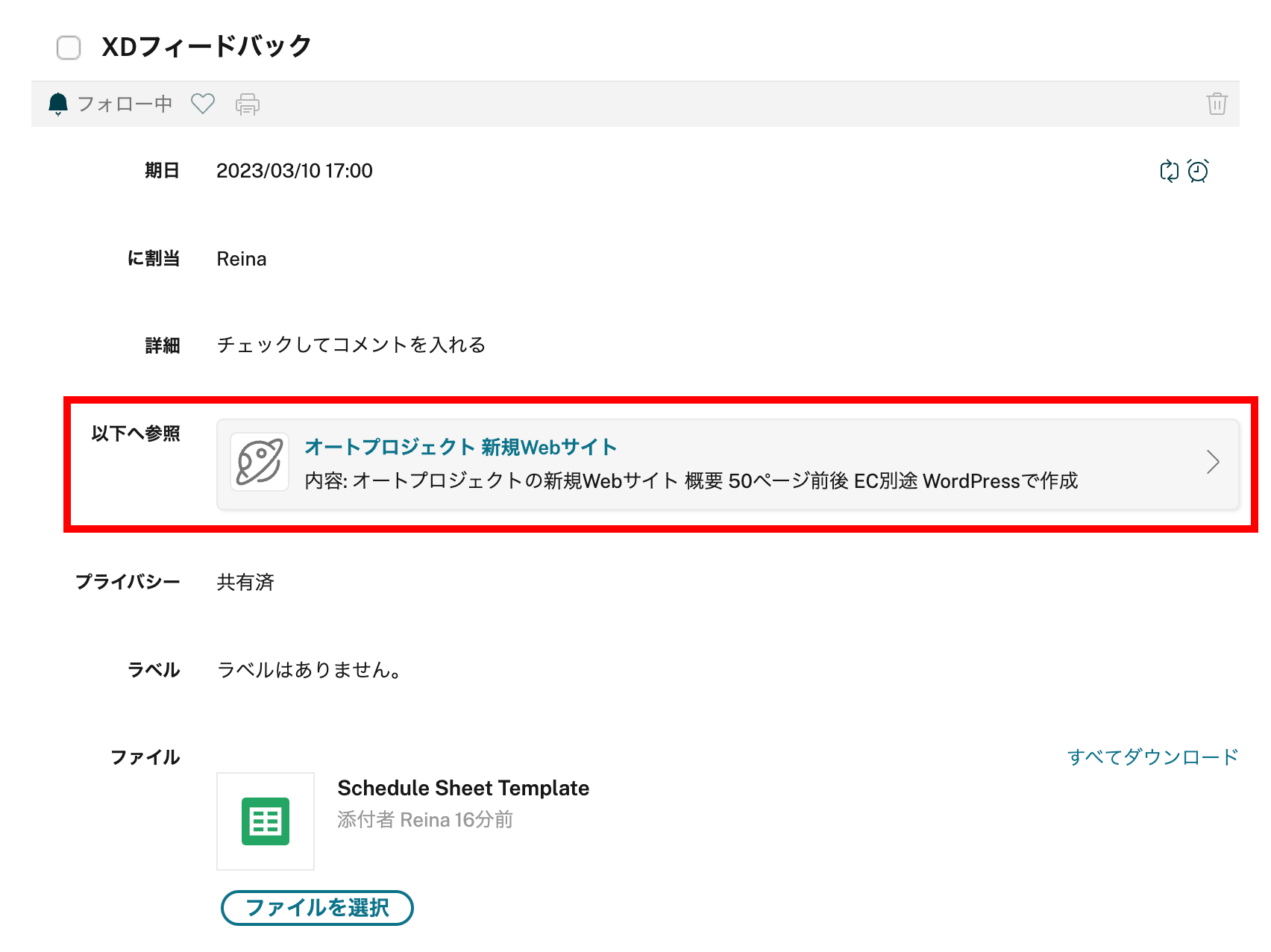
また、作成されたタスクに対し、メンションつけてコメントを入れることも可能です。
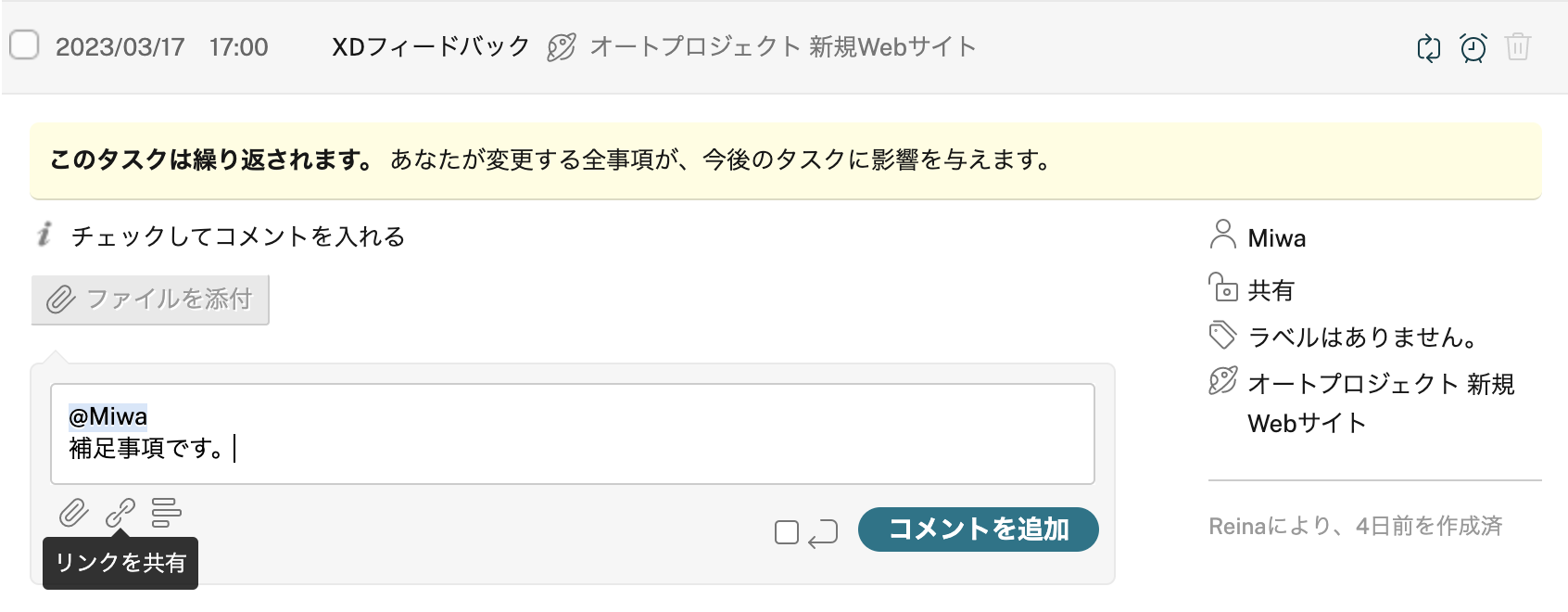
コメントにもファイルやリンク、設問を追加することができるため、タスク設定後に変更や補足事項が生じた際にはコメントからお知らせすることで、タスク担当者の確認漏れを防ぐことができます。
タスクを実行したら、トピック内「タスク」欄のチェックボックスをチェックして完了にします。
タスクを完了にすると、1回限りの設定であれば表示が消え、繰り返し設定であれば次回の期限に変わります。下図では「毎週金曜日」として繰り返し設定をしているため、前回の期限「3月10日」の次の期限となる「3月17日」に変更されました。
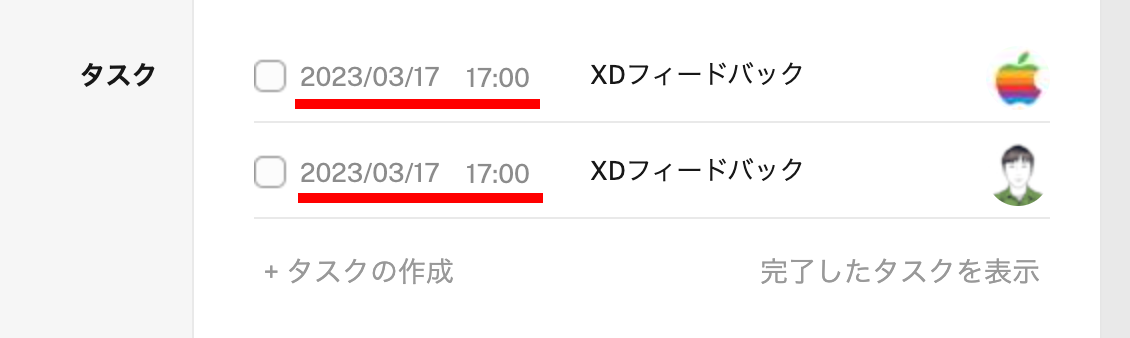
タスクは、このような形で複数のトピックから自分に設定する/されることになります。
次回は、これらのタスクを一元管理するページについて紹介します。