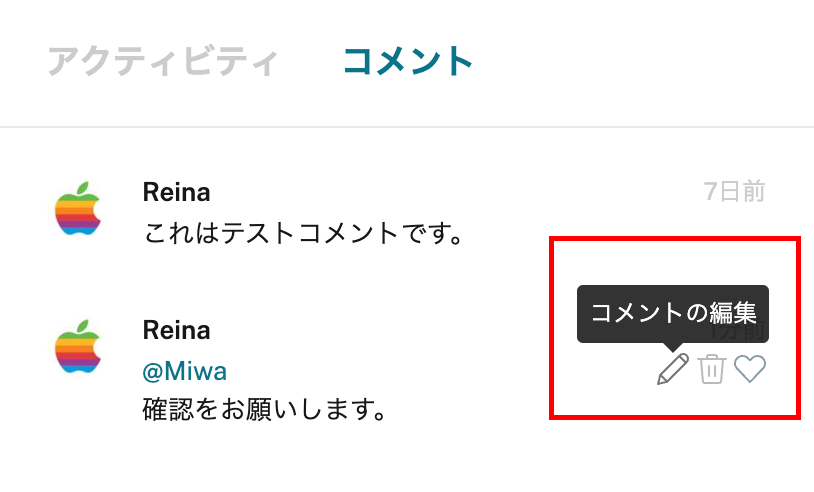
第5回では、トピックページを作成する際にまず必要となるトピックタイトルやその担当者、リンクやカテゴリー選択といった基本設定を紹介しました。
今回は、Podioを利用した業務進行の基本となる、トピック内でのコメント機能について紹介します。
下図がトピックの画面です。「コメントを追加」のエリアにコメントを入力し、「追加」ボタンをクリックすることでコメントを送信することができます。
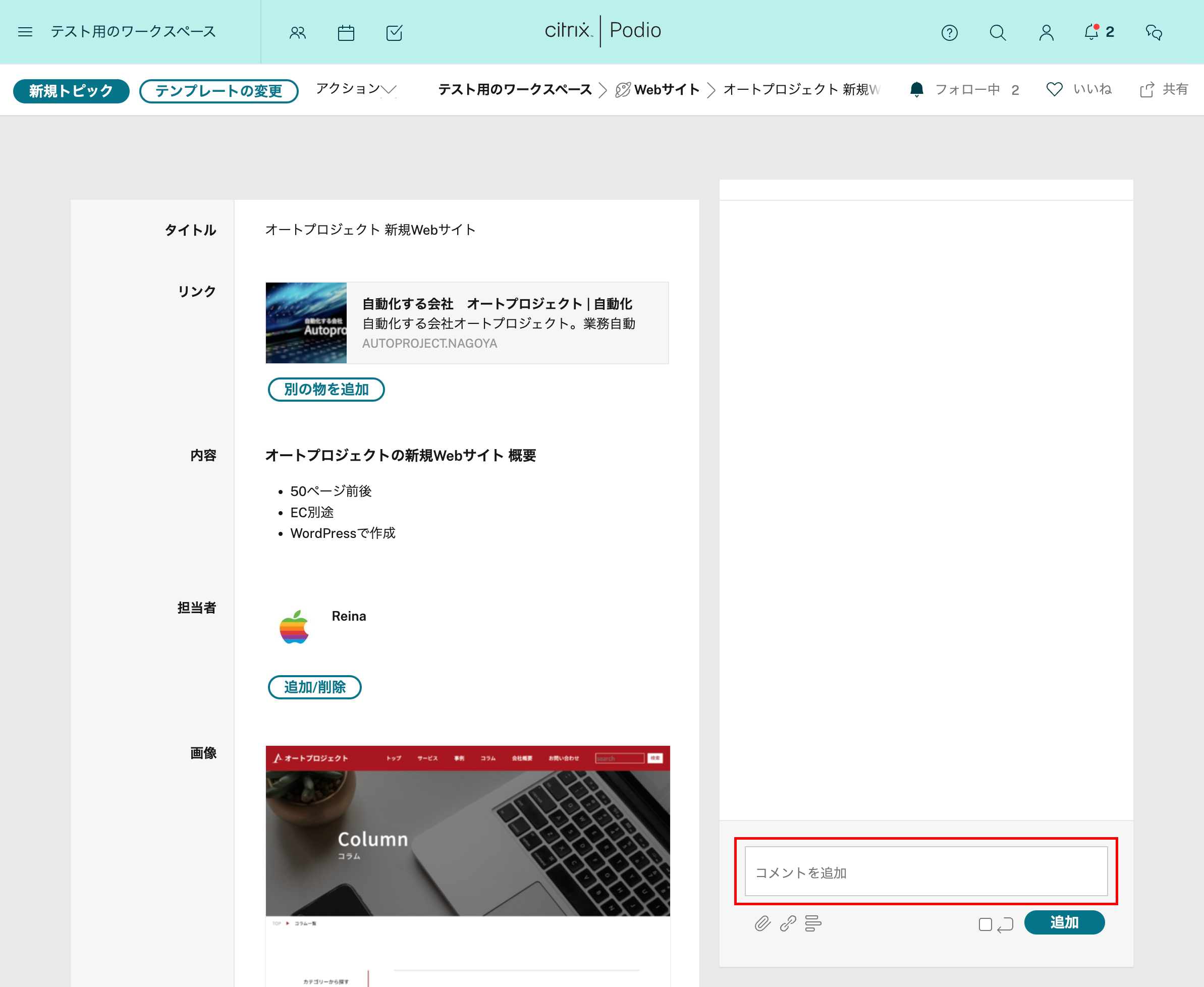
また、コメントでもトピックやタスクと同様、ファイルのアップロードやリンク、設問の追加が可能になっています。
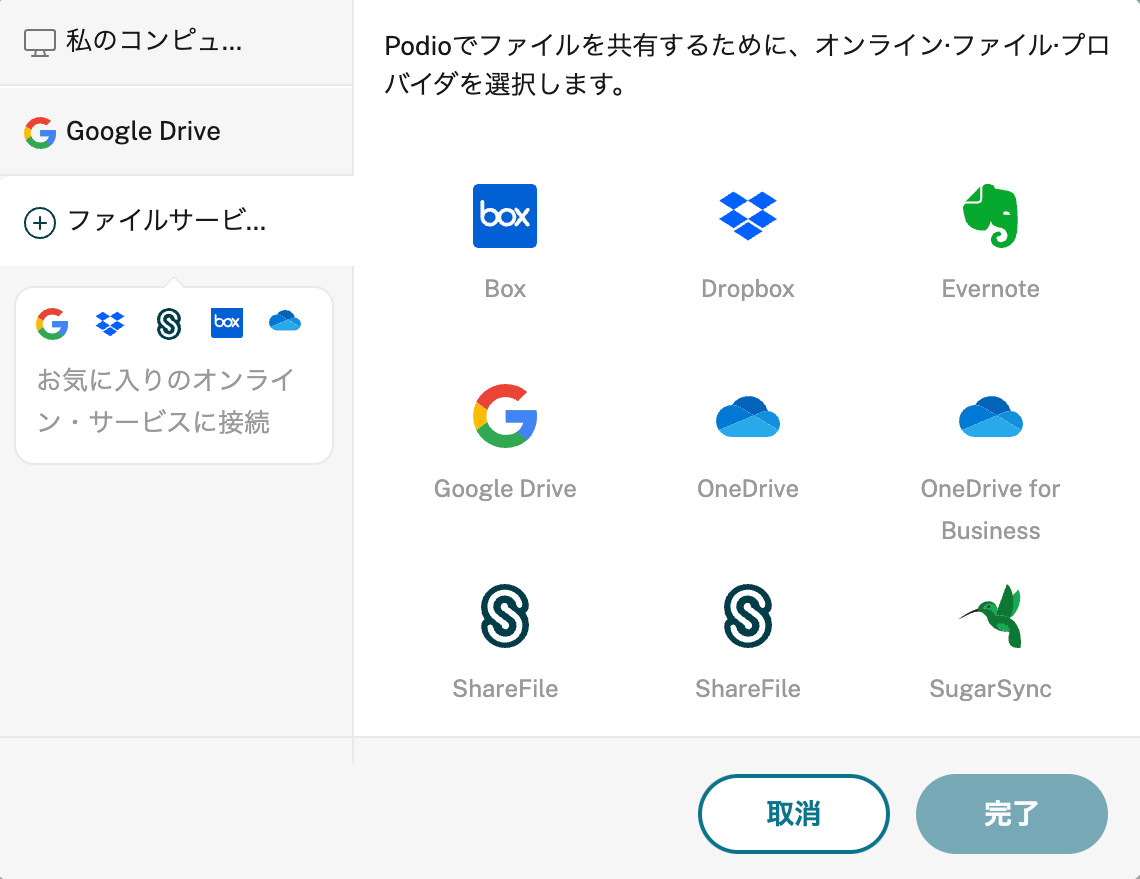
コメントを投稿すると、トピックのコメント欄にこのように表示されます。

他のメッセージングサービスと同様、半角の「@」を入力すると候補が表示されます。
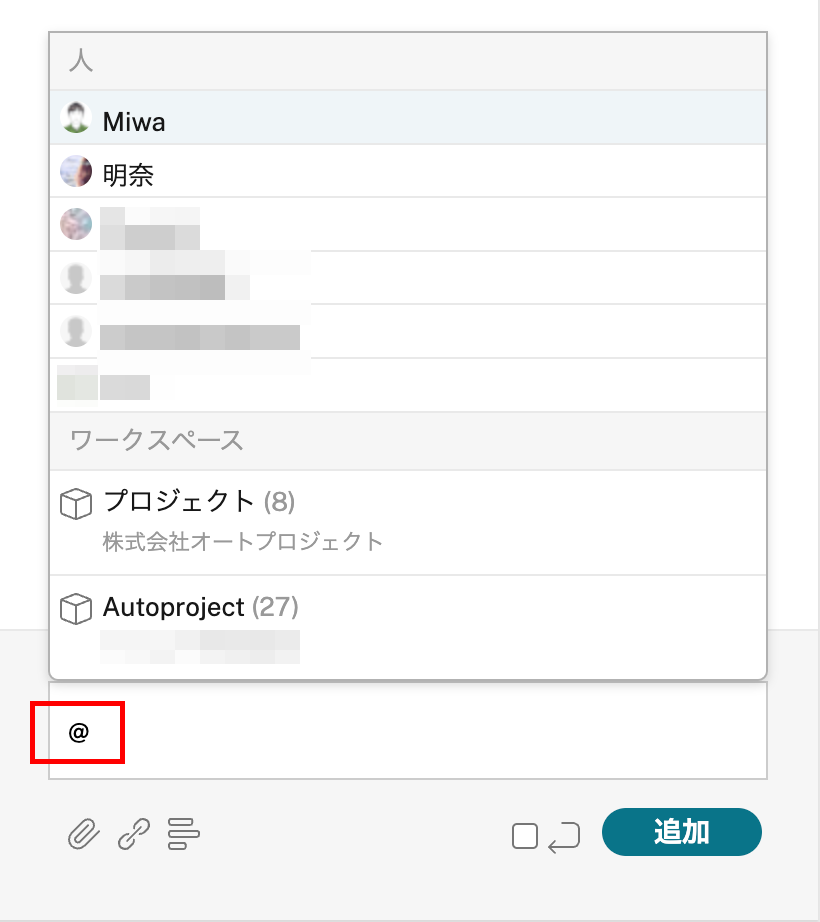
この候補は頻度の高さや直近で使われたものが表示されるため、候補の中にない場合は、そのまま相手の登録名を入力することで候補に表示されます。
このメンションは複数に行うこともできます。また、同じ方法(「@名前」)でワークスペースのメンバー全員にメンションも可能です。
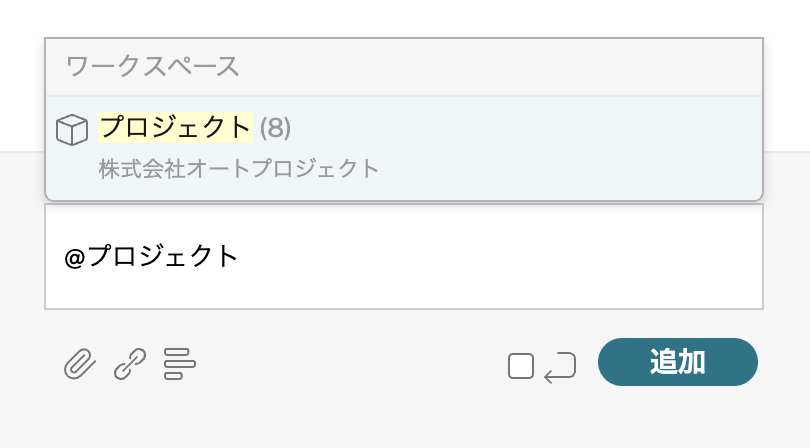
これはちょっと残念な点なのですが、このコメント欄には「特定のコメントに対し引用/ネストしてコメントする」というReply機能がありません。
そのため、Replyと同等の形でコメントをするには相手にメンションをし、必要な箇所を引用します。
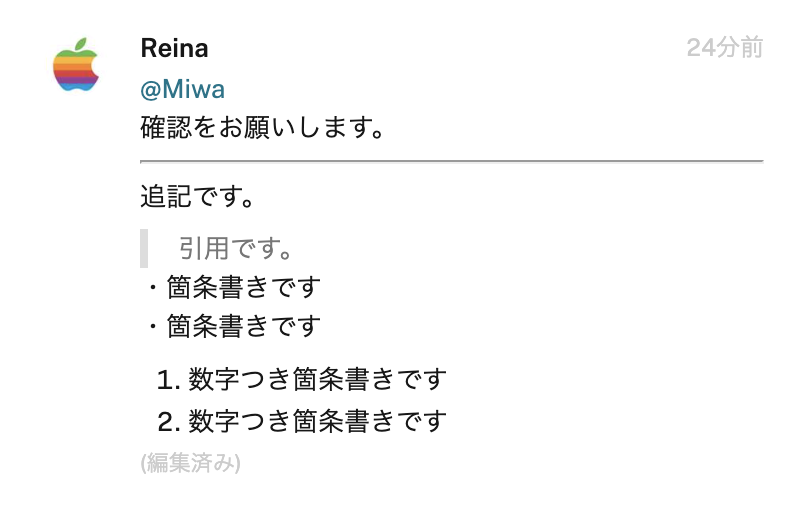
半角で「>」と記載します。
また、コメントでは他にも、区切り線や箇条書きが利用できます。
半角でマイナスを3つ記載します。
全角で中黒を記載します。
半角数字+ドット+半角スペースを記載します。
それぞれの具体的な記述方法は下記の通りです。
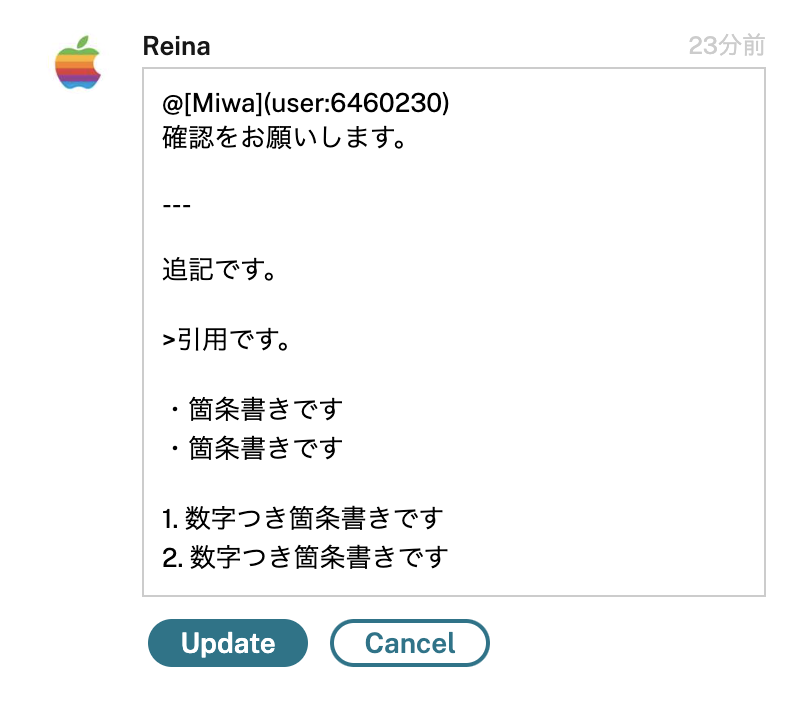
修正または削除したいコメントの右上にマウスオーバーをすると「コメントの編集」「コメントを削除」が表示されるので、希望のアクションをクリックすることで修正・削除できます。
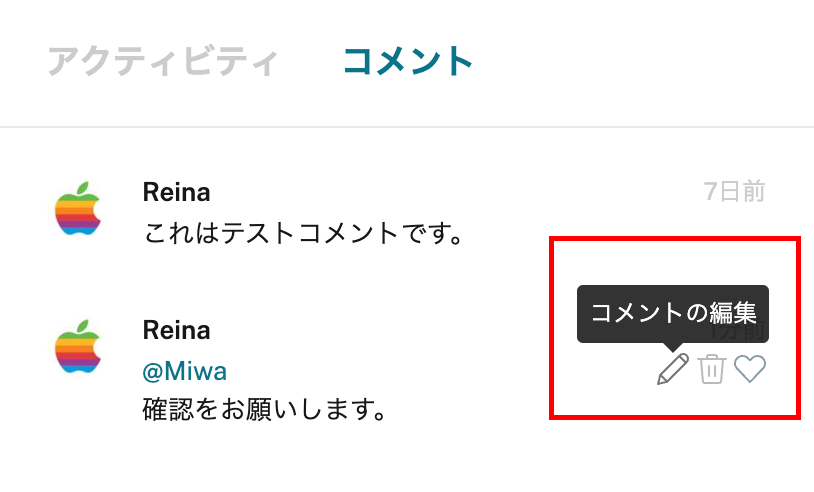
プロジェクトの進行では、複数の担当者や関係者がこの「トピック」上でコメントをしていくことになります。そういった場合、1日の業務を終えて翌日にトピックを開いた際、未読らしきコメントが溜まっており、自分がどのコメントまで読み終えたかわからなくなることがあります。
これの解決法としては、読んだコメントに「いいね」をつけていくと便利です。「いいね」を既読マークとして利用します。
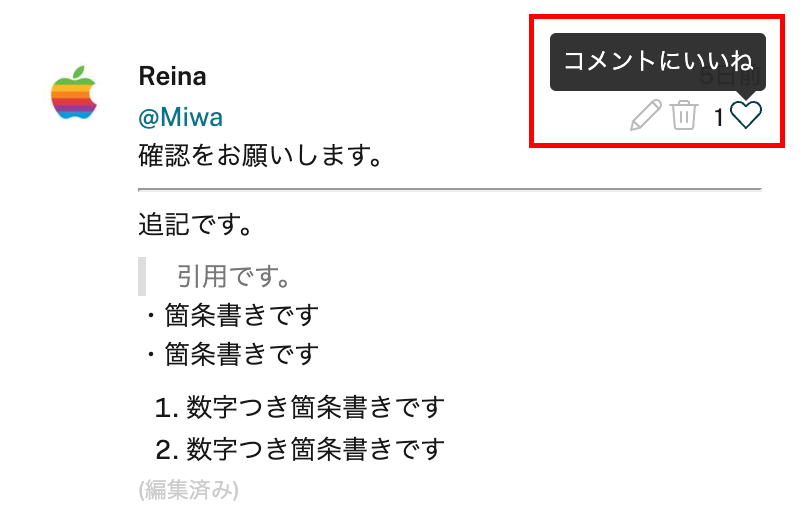
この運用には他にもメリットがあります。このような掲示板形式によくある「コメントを誰が読んだのかわからない」「全員に周知されたのかわからない」という問題も、この方法を採ることで解決可能です。
「いいね」アイコンの横に表示されている数字は、「いいね」した人数です。さらに、数字をマウスオーバーすると誰が「いいね」をしたかも表示されます。下図では、「“Miwa”という人、1人が読んだ状態」になります。
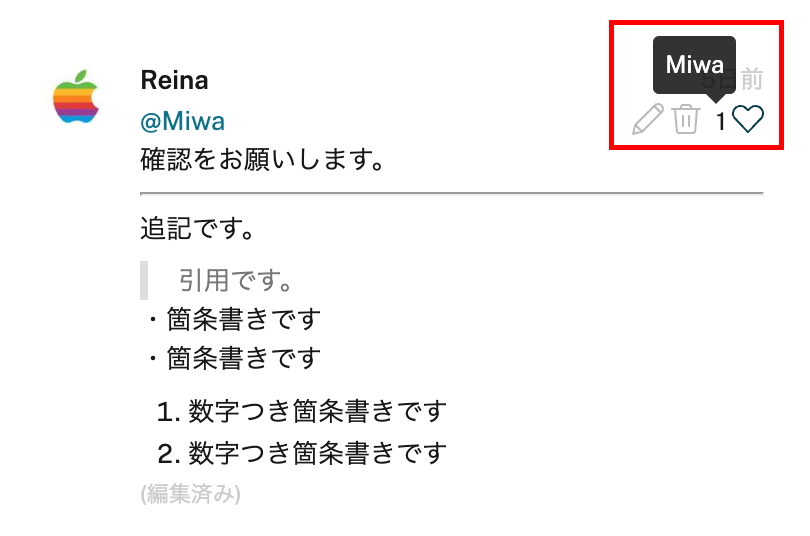
このように、「コメントを読んだら「いいね」を押す」という運用にしていれば、誰に伝わったのか/伝わっていないのかが把握できます。
ここまで、9回にわたりPodioの使い方を紹介してきました。次回は登録~トピックの利用までをおさらいします。